- How To Download Iphone Voice Memos
- How To Download Iphone Voice Memo To Computer
- How To Transfer Voice Memos From Iphone
Download AnyTrans now and use it to transfer voice memos from iPhone to PC in minutes. Runs on Windows 10, 8, 7, Vista, XP (64bit & 32bit). If you just get a new iPhone, like the red iPhone 7 and look for methods to transfer everything from old iPhone to the new one, then read this How to Transfer iOS Data from an Old iPhone to a New iPhone. Voice memos are synced to the Voice Memos playlist. ITunes creates the playlist if it doesn’t exist. When you sync voice memos to iTunes, they remain in the Voice Memos application until you delete them. If you delete a voice memo on iPhone, it isn’t deleted from the Voice Memos playlist in iTunes. The Voice Memos app on the iPhone is a quick and handy way to record audio in different situations in your life. There are moments we would like to keep the voice on our iPhone, like a short but important meeting, a genius idea on your way home, or the sweet words of your younger daughter. How to Recover Disappeared Voice Memos from iPhone “Urgent! I lost all my voice memos on my iPhone 6. They included really important memos for work and now I don’t know what to do. Jan 4, 2019 - Record voice memos on your iPhone, iPad, iPod touch, or Mac. Then edit and share your recording.
The Voice Memos app included with your iPhone is a convenient way to record quick voice messages, or anything else you can hear. Voice memos normally stay on your iPhone, but you can move them to your computer through the Share feature or via iTunes.
Option One: Send Individual Voice Memos to Your Computer
RELATED:How to Create Voice Memos on Your iPhone
The Share feature allows you to send individual voice memos from the Voice Memos app to other services. For example, you could take a voice memo and share it to the Mail app to email the voice memo to yourself or someone else.
How To Download Iphone Voice Memos
You could also share the voice memo to a service like Dropbox, Google Drive, or Microsoft OneDrive installed on your phone. Or, if you have a Mac, the Share feature will also let you use AirDrop to send the voice memo file directly from your iPhone to your Mac.
To use this Share feature, open the Voice Memos app, tap the memo you want to share, and tap the Share button to get started. This button looks like a box with an up arrow coming out of it.
Select the service you want to share to—for example, select Mail to email the voice memo to yourself. If you email the memo to your own email address, you can open your email on your PC and Mac and download the file.
Scroll to the right and tap “More” to view additional services you can enable. To use a service, its app must be installed on your phone. For example, to use Dropbox, you must have the Dropbox app on your iPhone.
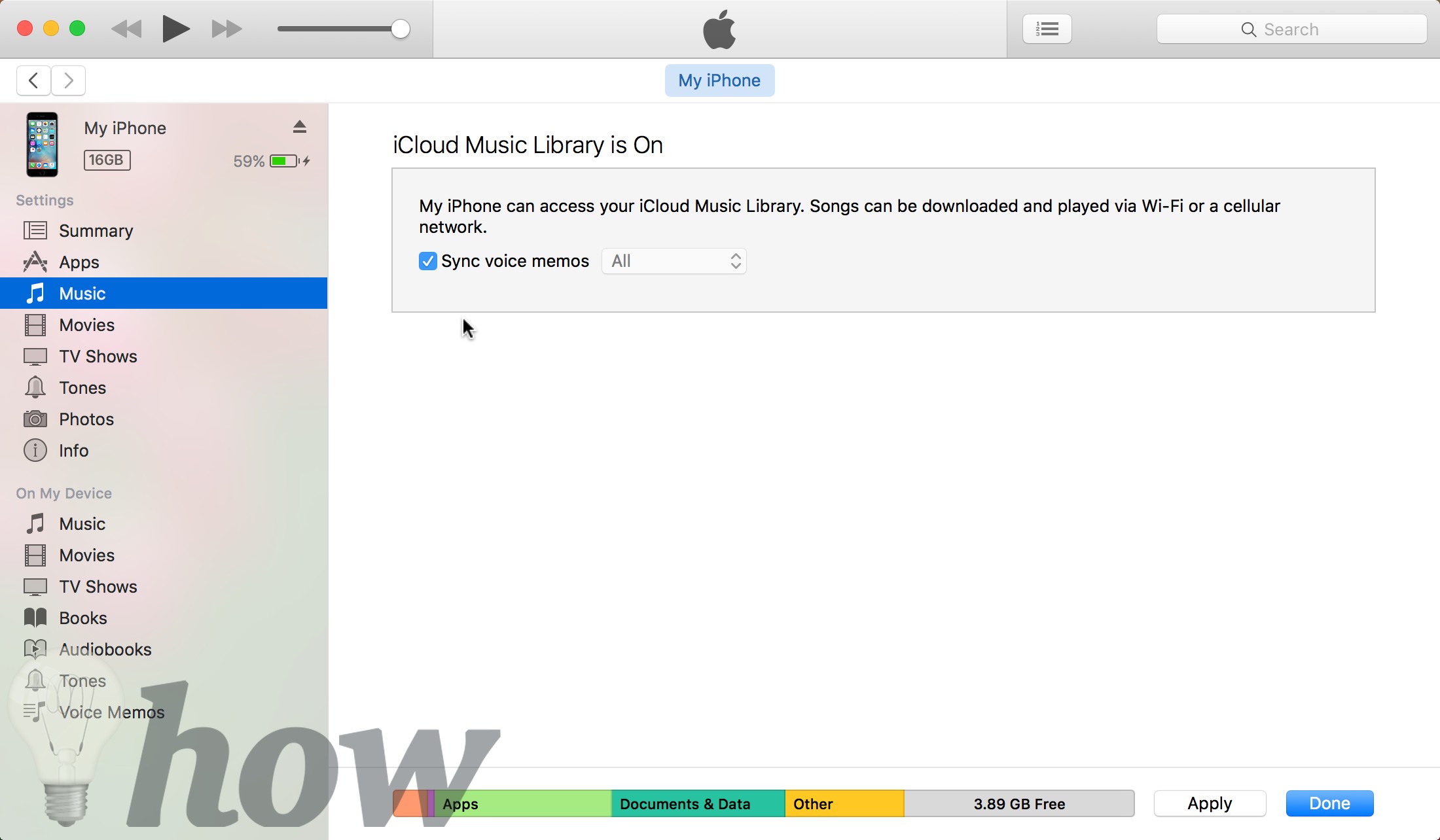
Repeat this process for each voice memo you want to share.
Option Two: Synchronize All Voice Memos With Your Computer via iTunes
How To Download Iphone Voice Memo To Computer
If you use voice memos frequently and want to move multiple voice memos at once to your PC or Mac, you can use iTunes to automatically synchronize new voice memos to your computer. On a Windows PC, you’ll need to download and install iTunes to do this. iTunes comes included on Macs.
Connect your iPhone to your PC or Mac using the included USB cable. This is the same cable you use to charge your iPhone.
Locate your iPhone in the left pane of iTunes. Right-click it and select “Sync” on Windows. On a Mac, hold down the Command key and click it instead.
If you haven’t previously connected your iPhone to iTunes on that computer, you’ll have to unlock your iPhone and tap “Trust” to trust the computer. Follow the instructions in iTunes.
iTunes will inform you that there are new voice memos and ask if you want to copy them to your PC. Click “Copy Voice Memos” to continue.
In the future, you can reconnect your iPhone to your computer, synchronize in iTunes, and synchronize with your iPhone to copy any new voice memos to your PC or Mac.
How To Transfer Voice Memos From Iphone
These voice memos are stored as audio file on your computer.
On Windows, navigate to C:UsersNAMEMusiciTunesiTunes MediaVoice Memos in File Explorer.
On macOS, head to /Users/NAME/Music/iTunes/iTunes Media/Voice Memos in Finder.
You’ll find all your voice memos here, named according to the date and time when they were recorded. They’re in .m4a, or MP4 audio, format. These files can be opened in iTunes, Windows 10’s Music app, VLC, and many other common media players.
 READ NEXT
READ NEXT- › How Worried Should You Be About the Health Risks of 5G?
- › Microsoft Still Isn’t Testing Windows 10’s Next October Update
- › How to Use Google Chrome’s Hidden Reader Mode
- › How to Apply a Patch to a File (and Create Patches) in Linux
- › Dark Mode Isn’t Better For You, But We Love It Anyway
The voice memos application is a handy tool where you can record useful audios in many ways. It is a great way to use your iPhone to record meetings, seminars, or lectures fast and easy. However, voice memos are recorded in different formats and can take up a lot of space. This may lead your iPhone to slowdown or encounter other problems. To save your limited iPhone space, here are the best ways on how to transfer voice memo from iPhone to Mac.
How to Transfer Voice Memo from iPhone to Mac?
One of the fastest ways to transfer voice memos to your PC is by sending them through E-mails. Electronic mail or email is a method of exchanging messages using electronic devices. Fast and easy but not an ideal solution if you are transferring multiple memos as you can only send one memo at a time. To transfer voice memos in your PC via E-mail, follow the following steps.
- Launch the Voice Memos app from your iPhone and choose the memo you want to transfer.
- Click the “Share” icon, then select via “email”.
- Input the important details needed like the email address of the recipient and then click “Send” button.
iTunes
Apple iTunes is a software for managing, downloading, and playing audio and video files. When your iPhone contains voice memos, it will automatically sync into iTunes the next time you connect it to your Mac. Here’s how to import voice memos from iPhone to Mac.
- Connect both devices using USB cable and launch iTunes.
- Select your iPhone then click on “Music” tab in the sidebar.
- Choose “Sync Music” then select “Include voice memos” to extract them.
- Click “Apply” button to download voice memos to your PC.
ApowerManager
ApowerManager is a file managing tool that allows you to manage files from your iPhone using your PC in a simple and clear way. This program also allows you to transfer and back up files. Moreover, it can also help you restore them in case you have them deleted. This is a user-friendly app which works well to both iOS and Android device. In addition, it offers useful features like sending messages using your computer, managing call history, setting of ringtone, casting your phone’s screen to your PC, and many more. Among these three ways on how to move voice memos from iPhone to Mac, this application is the easiest way without any hassle. To use this wonderful app, follow the steps below.
- Download and install ApowerManager on your computer.
- Conenct your iPhone to your Mac using a USB cable.
- Launch ApowerManager and wait a moment for it to detect yout iPhone.
- Go to the “Manage” > “Notes” > “Voice Memos” folder then select the voice memos you want to transfer then click “Export” to move memos from iPhone to PC.
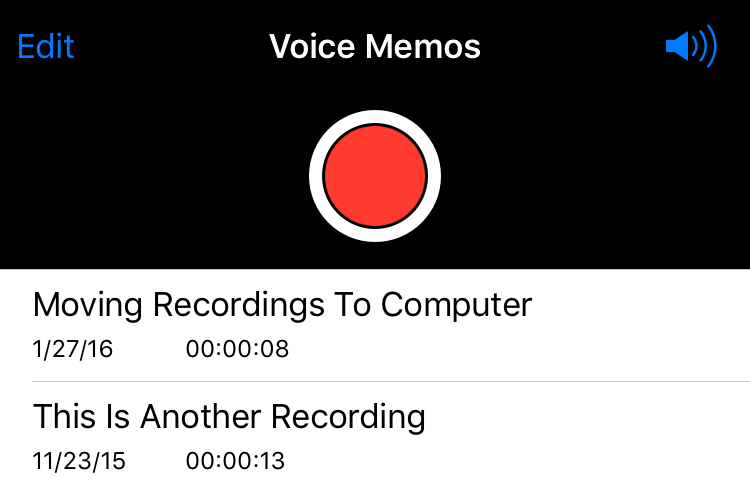
Conclusion
Voice memos on iPhone has been proven to be a great tool by users to record important meetings, professional interviews and many more. These users cannot afford to lose any of these voice memos that is why it is very important to back them up on PC. Using these ways will help you transfer your voice memos to your PC with ease. Among the three, ApowerManager is the best and easiest.